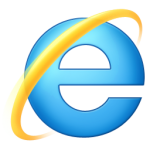 Every windows computer comes with Internet Explorer (IE) already on it. You’re probably very used to reaching for the big blue E every time you want to go online. In this guide, we’ll talk you though the other (better) options.
Every windows computer comes with Internet Explorer (IE) already on it. You’re probably very used to reaching for the big blue E every time you want to go online. In this guide, we’ll talk you though the other (better) options.
This needn’t be a daunting task, almost all of the functions you’re used to (Back, Forward, Stop, Refresh etc.) all work as you’d expect and are all in the usual places.
 My number one choice of browser has been Mozilla Firefox for some years now. It’s faster, safer and generally more versatile than IE. Firefox is available as a free download for all the major platforms and there are thousands of great add-ons to make your web surfing more productive and enjoyable, a topic we’ll go over in a future article.
My number one choice of browser has been Mozilla Firefox for some years now. It’s faster, safer and generally more versatile than IE. Firefox is available as a free download for all the major platforms and there are thousands of great add-ons to make your web surfing more productive and enjoyable, a topic we’ll go over in a future article.
Here are the steps required to switch to a better browser:
- Download Firefox. Click on the big green download button. As you’ll probably be doing this from within IE, when asked, choose “Run”. The installer will now download and run. If you are using Vista or Windows 7, you may be asked if you want to allow the installer to run – click “Yes”.
- I’ve never found a need to change anything during the install so go ahead and click “Next” through the various pages of the installer until it’s done.
- You’ll now see the orange Firefox logo on your desktop and in your Start Menu. Double click on the desktop icon to start Firefox. As this will be the first time you’ve run Firefox, you’ll be asked if you would like to import your settings from IE. Go ahead and do this if you have Favourites etc. you’d like to keep.
Any links you click on will now open in Firefox instead of IE (in emails for example). The only setting I change from the word go is enabling “When I open a link in a new tab, open it immediately” which is found here: Tools > Options > Tabs. This saves an extra click every time you open a new page.
That’s it, you’re now surfing like a pro! One difference some people notice is that Favourites are now called Bookmarks, which is probably a more accurate name for them. Here’s a quick overview of Firefox if you’ll still not convinced.
 Hot on the heels of Firefox is Google Chrome which is rapidly gaining in popularity. Chrome is very much about speed – you won’t find any “clutter” in Chrome. The steps to install Chrome are almost identical to Firefox:
Hot on the heels of Firefox is Google Chrome which is rapidly gaining in popularity. Chrome is very much about speed – you won’t find any “clutter” in Chrome. The steps to install Chrome are almost identical to Firefox:
- Download Chrome.
Click on the big blue download button. As you’ll probably be doing
this from within IE, when asked, choose “Run”. The installer will now
download and run. If you are using Vista or Windows 7, you may be asked
if you want to allow the installer to run – click “Yes”.
- After the initial setup file has downloaded, it will download the rest of the files it needs to install Chrome.
- You’ll be asked which search engine you’d like to use. I tend to stick with Google but if you prefer one of the others, go ahead and use that instead.
- You’ll now see the multi-coloured Chrome logo on your desktop and in your
Start Menu. Double click on the desktop icon to start Chrome if it hasn’t already auto started.
- You’ll notice a grey bar at the top of the screen with a link “Import bookmarks now” to bring in all your favourites from IE.
Both Firefox and Chrome have support for add-ons to customise and improve your surfing. Head over to the Firefox Add-on HQ and the Chrome Extension Page for a look at what’s available. Post your favourite add-ons and tell us which browser you prefer in the comments.
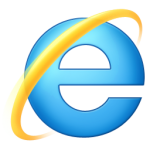 Despite not being fans of IE, we know that many of our customers will want/need to install it. Rather than link to the annoying setup file that downloads as it installs, here are the full offline installers.
Despite not being fans of IE, we know that many of our customers will want/need to install it. Rather than link to the annoying setup file that downloads as it installs, here are the full offline installers. My number one choice of browser has been Mozilla Firefox for some years now. It’s faster, safer and generally more versatile than IE. Firefox is available as a free download for all the major platforms and there are thousands of great add-ons to make your web surfing more productive and enjoyable, a topic we’ll go over in a future article.
My number one choice of browser has been Mozilla Firefox for some years now. It’s faster, safer and generally more versatile than IE. Firefox is available as a free download for all the major platforms and there are thousands of great add-ons to make your web surfing more productive and enjoyable, a topic we’ll go over in a future article. Hot on the heels of Firefox is Google Chrome which is rapidly gaining in popularity. Chrome is very much about speed – you won’t find any “clutter” in Chrome. The steps to install Chrome are almost identical to Firefox:
Hot on the heels of Firefox is Google Chrome which is rapidly gaining in popularity. Chrome is very much about speed – you won’t find any “clutter” in Chrome. The steps to install Chrome are almost identical to Firefox: