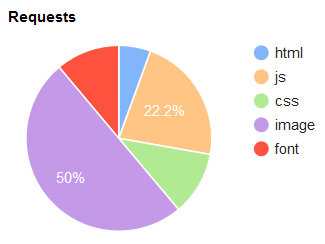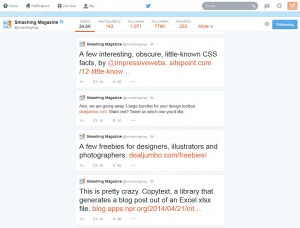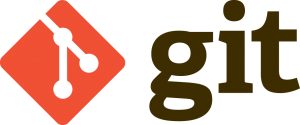As a website owner, you know that content is king. But what you may not know is how to manage your website’s content in a way that is both effective and efficient. In this article, we will discuss the pain points that website owners often face when it comes to content management and how to solve them.
“I just don’t have the time!”
One of the biggest pain points is simply finding the time to create and manage content. Between running your business and taking care of other responsibilities, it can be hard to find the time to sit down and write blog posts, create social media content, and more.
If you’re struggling to find time to manage your website’s content, there are a few things you can do. First, try to batch your work. This means setting aside specific times each week or month to work on content creation and management. This will help you avoid feeling overwhelmed and will help you get more done in less time.
You can also try to automate some of your content management tasks. There are a number of tools available that can help you with this, such as social media scheduling tools and content management systems. By automating some of your tasks, you’ll free up more time to focus on other things.
“I don’t know what to write about!”
Another pain point that website owners often face is not knowing what content to create. It can be tough to come up with new and interesting ideas that will engage your audience. If you’re struggling to come up with content ideas, there are a few things you can do. First, take some time to research your audience. What are they interested in? What are their pain points? Once you know what your audience is interested in, you can start to create content that will appeal to them.
You can also look at what other websites in your industry are doing. What kind of content are they creating? What seems to be resonating with their audience? You can use this information to get ideas for your own content.
Finally, don’t be afraid to experiment. Try different types of content and see what works best for you and your audience. You may be surprised at what you find.
“Nobody reads what I write!”
Once you’ve created your content, you need to make sure it’s being seen by your audience. This means promoting your content on social media, in email newsletters, and other channels.
If you’re struggling to promote your content, there are a few things you can do. First, make sure your content is high quality. If your content is not interesting or engaging, people are not going to share it. You can also try to promote your content through paid advertising. This can be a great way to reach a larger audience quickly. However, it’s important to make sure you’re targeting your ads correctly so that you’re not wasting money. Finally, don’t forget to use social media to promote your content. Share your content on your social media pages and encourage your followers to share it as well.
Managing your website’s content can be a challenge, but it’s important to remember that it’s an investment in your business. By creating and managing high-quality content, you can attract new customers, engage with your audience, and build your brand. By following the tips in this article, you can manage your website’s content like a pro.