 All too often, it’s not until something goes wrong with your computer that you notice just how much you rely on it – shopping, banking, email and the all important Facebook. When things go seriously wrong, panic starts to set in that you might lose all those precious family photos and work documents. In this article, we’ll show you how to avoid losing any of your data by regularly backing up.
All too often, it’s not until something goes wrong with your computer that you notice just how much you rely on it – shopping, banking, email and the all important Facebook. When things go seriously wrong, panic starts to set in that you might lose all those precious family photos and work documents. In this article, we’ll show you how to avoid losing any of your data by regularly backing up.
Stop and think about it for a moment. If your computer is damaged beyond repair, you could just get a new one. Not so for your data. It would be impossible to replace all those treasured photos and re-writing 2 years worth of college coursework doesn’t sound like many people’s idea of fun. This means your data is more valuable than the machine it’s on… let’s start treating it that way!
There are hundreds (if not thousands) of different backup solutions out there and it would be impossible for us to cover them all here so we’ll just show you a few of the easiest and most popular. Extra hard drives are a good place to start.
Use a USB Hard Drive (HD) or Memory Stick (MS)
This is one of the most straight forward methods as no additional software is required.
- Simply plug in your HD or MS and wait for Windows to find it. When it does, a small window will appear with various options about what you want to do with this disk. Look for the option “Open folder to view files” found near the bottom of the list and click on it.
- You should now have a window open showing what files are already on the drive. Leave this window open and open My Documents (from the desktop or your Start menu).
- It’s now just a case of dragging the files you want to backup from the My Documents window to your drive/stick window. The Windows file copy box will appear showing you how long is left until the copy completes.
- Once it’s done, close the HD/memory stick window and find the green “Safely remove hardware” icon in the system tray (the bit next to the clock down at the bottom right corner of your screen). Click on it and choose the drive / memory stick you’ve just backed up to.
- You should get a message saying that the device is now safe to remove. If you don’t it, probably means the copy hasn’t quite finished or you still have the window open showing the files on the drive. Close the window and repeat step 4.
Burn files to a CD or DVD
This method can also be achieved without any additional software but you may well have a dedicated burning application installed.
Microsoft have kindly written a very concise guide to burning a disk which shows all the steps needed. If you’re not one for reading instructions, they’ve even provided a video version. These guides are aimed at Windows 7 users – guides are also available for Windows XP and Windows Vista.
Use dedicated backup software
As we mentioned at the beginning of this article, there are masses of different options when it comes to backup software.
Some of the more popular are listed below. Please follow the instructions from the manufacturer for each application.
- DriveImageXML (Free) – Makes a browsable copy of your entire system which can be restored later.
- SyncToy (Free) – This tool is direct from Microsoft and allows you to synchronise 2 folders either across your home network or on the same computer.
- Acronis True Image (Paid) – Like DIXML this program backs up your entire computer so you can put it back to a ‘known good’ state.
Use an online backup service
There are many websites offering an online backup facility, some paid for, some free. If you are a BT customer for example, you get some free storage with BT Digital Vault.
Other online providers include:
- DropBox (Free and Paid) – Easily the most popular of this type of service. Many apps are available to work with your DropBox account. Using our link will get you an extra 250MB of extra space for free.
- LiveMesh (Free) – Microsoft’s service. You get 5GB of storage (as opposed to 2GB on DropBox) as well as working with multiple computers.
- Box.com (Free and Paid) – Box.net makes it easy to share your files and it also has support for several mobile devices.
[Update] We’ve written a tutorial to get you started with Dropbox and net you an extra 250MB of space for free.
[Update] How does 15GB of free cloud storage sound? Sign up via this link and we both get an extra 5GB!
Let us know how you do your backups (if at all) in the comments here or on Facebook.
If you’ve found this article useful, remember to ‘like’ our Facebook page and share with your friends.
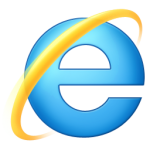 Every windows computer comes with Internet Explorer (IE) already on it. You’re probably very used to reaching for the big blue E every time you want to go online. In this guide, we’ll talk you though the other (better) options.
Every windows computer comes with Internet Explorer (IE) already on it. You’re probably very used to reaching for the big blue E every time you want to go online. In this guide, we’ll talk you though the other (better) options. My number one choice of browser has been Mozilla Firefox for some years now. It’s faster, safer and generally more versatile than IE. Firefox is available as a free download for all the major platforms and there are thousands of great add-ons to make your web surfing more productive and enjoyable, a topic we’ll go over in a future article.
My number one choice of browser has been Mozilla Firefox for some years now. It’s faster, safer and generally more versatile than IE. Firefox is available as a free download for all the major platforms and there are thousands of great add-ons to make your web surfing more productive and enjoyable, a topic we’ll go over in a future article. Hot on the heels of Firefox is Google Chrome which is rapidly gaining in popularity. Chrome is very much about speed – you won’t find any “clutter” in Chrome. The steps to install Chrome are almost identical to Firefox:
Hot on the heels of Firefox is Google Chrome which is rapidly gaining in popularity. Chrome is very much about speed – you won’t find any “clutter” in Chrome. The steps to install Chrome are almost identical to Firefox: We’ve had several people ask recently about how to tag their friends in status updates etc. It’s very easy… once you know how.
We’ve had several people ask recently about how to tag their friends in status updates etc. It’s very easy… once you know how.