Wymondham, a thriving hub of industry and commerce in Norfolk, has witnessed a significant surge in business activity over recent years. With new firms emerging and established enterprises relocating to this vibrant town, the demand for top-notch web design services has never been higher. When it comes to web design Wymondham, there’s only one name you need to know: Trippnology.
Our skilled designers and developers understands the unique challenges faced by businesses in Wymondham. We’ve built our reputation on delivering tailor-made websites that not only showcase your brand but also drive meaningful engagement with your target audience. Here are a few reasons why choosing Trippnology for your web design needs is a smart move:
- Local Expertise: As native Wymondhamians, we have an in-depth understanding of the local market and can create websites that resonate with your customers.
- Innovative Design Solutions: Our passion for innovation ensures that your website will not only look stunning but also be built on a robust foundation to withstand the ever-evolving digital landscape.
- Personalized Service: At Trippnology, we pride ourselves on providing personalized service tailored to each client’s unique needs and goals. We work closely with you every step of the way, ensuring that your vision is brought to life.
- Commitment to Local Growth: As Wymondham continues to grow, so does our commitment to supporting its businesses. By choosing Trippnology for web design Wymondham, you’re not just getting a website; you’re investing in the future of your business and the community.
- Proven Track Record: With a history of successful projects spanning various industries, we’ve got the experience and know-how to help your business thrive online.
Whether you’re a new startup looking to establish an online presence or an established firm seeking to revamp your website, Trippnology has the expertise to make it happen.
Don’t miss out on the opportunity to connect with potential customers in Wymondham – contact us today and let’s work together to bring your vision to life!
 What do you do if your WiFi won’t quite reach to a bedroom at one end of the house? You have several options:
What do you do if your WiFi won’t quite reach to a bedroom at one end of the house? You have several options: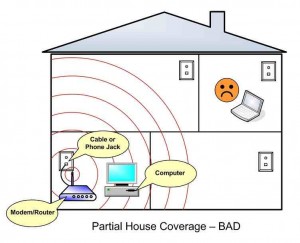
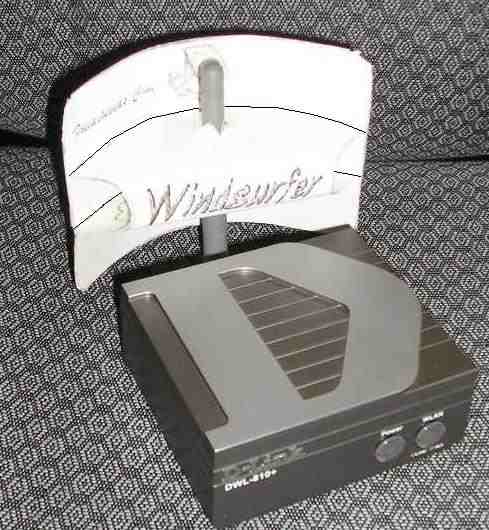
 Here’s a great tip to find results from a specific time period. You can change or add
Here’s a great tip to find results from a specific time period. You can change or add Hate the new Facebook photo-viewing thing? Can’t deep-link to an image because of it? Take the
Hate the new Facebook photo-viewing thing? Can’t deep-link to an image because of it? Take the