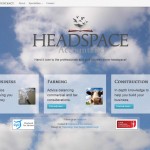 After our SEO success on The Limecrete Company site, Louisa Yallop approached us to build her a website for her new business; Headspace Accountancy.
After our SEO success on The Limecrete Company site, Louisa Yallop approached us to build her a website for her new business; Headspace Accountancy.
Headspace Accountancy specialises in offering small business accounting, farm accounting and construction accounting. They take care of the red tape leaving you free to concentrate on running your business. Hand it over to the professionals and give yourself some headspace!
We’ve built the site to look good on all devices, from small smartphones to tablets to large desktops. It will function correctly in almost all browsers (yes, even IE6!) but for the best experience, visit the site with a modern browser like Firefox or Chrome as we have included some progressive enhancement. This is also the first site we have built with our custom framework which we will be releasing as an open source project on Github in the near future.
If your website needs a makeover for mobile, a spruce up for SEO or you’re looking to get your first site designed, contact Trippnology today.
 How would you like to save some money on your mobile bill and get some extra credit on us? If you order your free giffgaff SIM card through
How would you like to save some money on your mobile bill and get some extra credit on us? If you order your free giffgaff SIM card through  After a short stint in second place, we’re back to being the number one result for the search term web design attleborough.
After a short stint in second place, we’re back to being the number one result for the search term web design attleborough.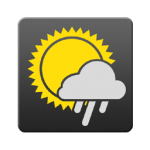 As a population, we British love talking about the weather. We love moaning that it’s too hot, too cold, too windy, too wet, it seems we’re never satisfied! We’ve put together a selection of links that keep you up to date with what Mother Nature is throwing at us.
As a population, we British love talking about the weather. We love moaning that it’s too hot, too cold, too windy, too wet, it seems we’re never satisfied! We’ve put together a selection of links that keep you up to date with what Mother Nature is throwing at us. Ever wanted to make a few tweaks to your favourite websites? Greasemonkey is for you!
Ever wanted to make a few tweaks to your favourite websites? Greasemonkey is for you!