 The second part of our series showing you how to take using Firefox to the next level. This week, we’re taking a look at how to make searching quicker and more effective.
The second part of our series showing you how to take using Firefox to the next level. This week, we’re taking a look at how to make searching quicker and more effective.
Search Plugins
A search engine plugin allows you to access a search engine directly from your browser. In Firefox, this is the box up in the top right corner. You can add your own choice of search engines my visiting the Mycroft Project as we covered in a a previous post: Make your browser’s search box more useful.
Tip: Quickly jump to the search box with the shortcut [Ctrl] + [K] (think K for keyword).
Quick Searches
Firefox has a great feature called Quick Searches which allows you to search directly from the address bar. This is a great alternative when there isn’t a search plugin available for the site you’d like to search. This isn’t quite as simple to set up but is well worth it for sites you often use.
The quick way:
- Visit the site you want to search and find the search box.
- Right click inside the search box and choose ‘Add a keyword for this search’.
- Enter a title for the search and choose a keyword you’ll use to execute it.
- Once you press Add, your search is set up and you can use it by typing your keyword followed by your search term into the address bar (e.g: flickr nasa).
The long way:
- First you need to do a little investigation. Head over to the site you wish to add (we’ll use WhoCallsMe in this example) and search for the term TEST.
- Bookmark the results page but before you click the ‘Done’ button, look at the URL that will be saved and find the word TEST.
- Replace the word TEST with %s (percent symbol and a lowercase s) and save the bookmark to the Quick Searches folder (you can save it anywhere but it’s a good idea to keep these all together).
- Find your new Quick Search bookmark, right click on it and choose Properties.
- Add something short and memorable to the Keyword field (wcm is ideal in this case).
- The Quick Search is now set up and you can search WhoCallsMe directly from the address bar like so: wcm 01953451231
More about Quick Searches.
Keyword bookmarking
You’ve seen above how adding something to the Keyword field of a bookmark makes getting to that site easy via the address bar. This doesn’t just apply to search, you can use this for any site. For example, you could bookmark our blog, give it the keyword blog, and get here simply by typing blog into the address bar. Keywords can be as short as 1 letter which is great for sites you use every day.
Tip: Quickly jump to the address bar with the shortcut [Ctrl] + [L] (think L for location).
It’s a bit annoying that you can’t enter keyword when you bookmark a page (you currently have to go to the properties of the bookmark once it’s saved). This is where the OpenBook addon comes in but there is a catch – it hasn’t been updated in some years and you’ll have to do a little hacking to get it to work. Follow the instructions in the reviews as it’s well worth having as it makes adding keywords easy, meaning that you’ll be much more likely to set them up.
Let us know what you think in the comments here or on Facebook and remember to share this post with your networks.
 Ever wanted to make a few tweaks to your favourite websites? Greasemonkey is for you!
Ever wanted to make a few tweaks to your favourite websites? Greasemonkey is for you!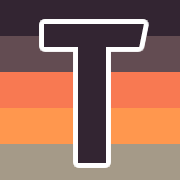
 Adblock Plus
Adblock Plus